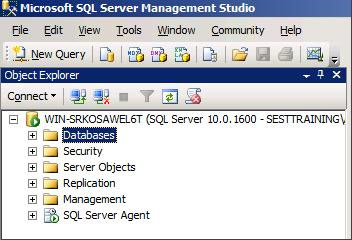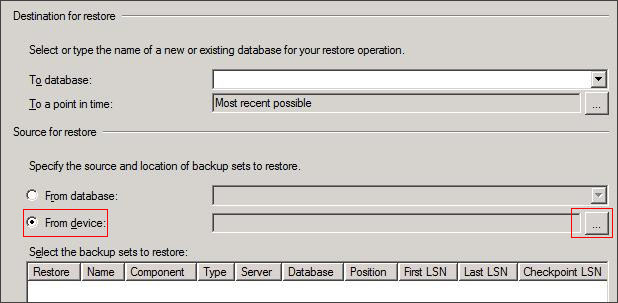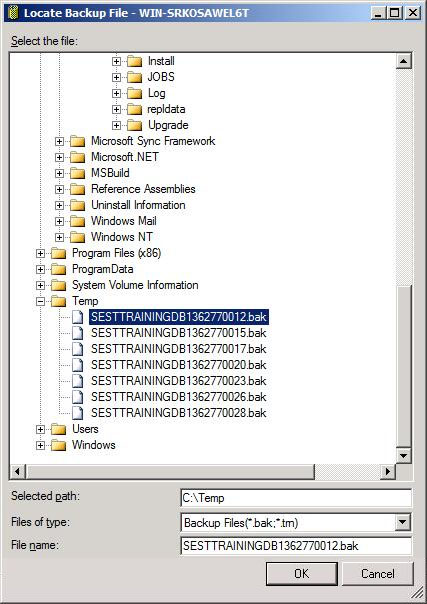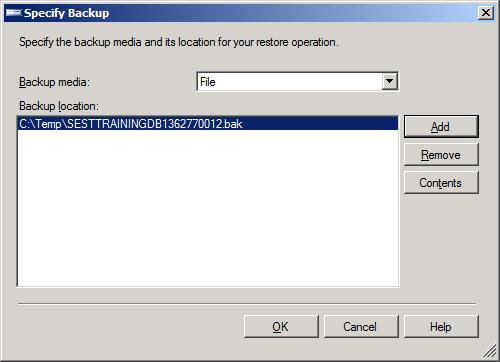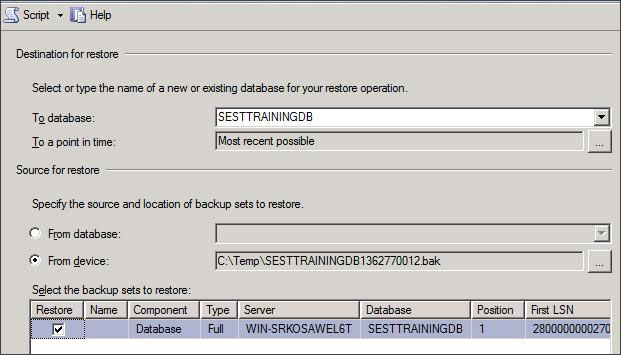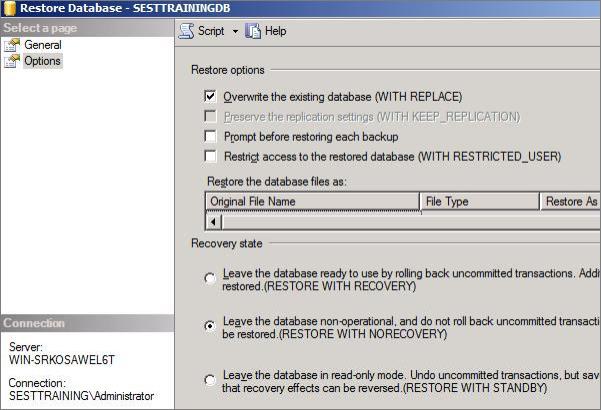Restore the Customer Tenant Database
This section describes how to restore the customer tenant database.
|
➢
|
To restore the database, do the following: |
|
1.
|
Open Microsoft SQL Server Management Studio and navigate to Databases. |
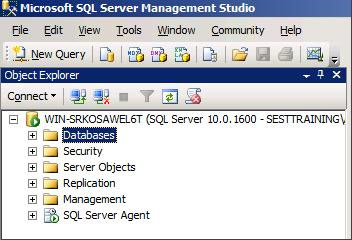
|
2.
|
Right-click Databases and click Restore Database. In the screen section ‘Source for restore’, select From Device and then click the browse button: |
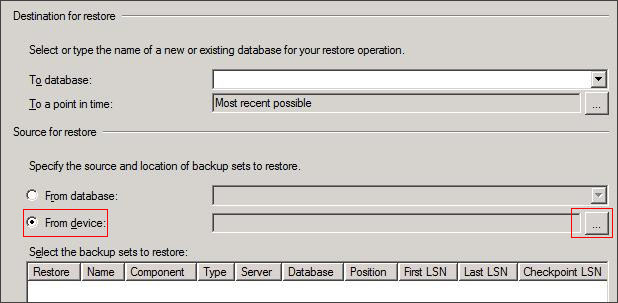
|
3.
|
Click Add in the Specify Backup window. Browse to the location of your recently restored files. Choose the full backup file which should be the first backup file in the list: |
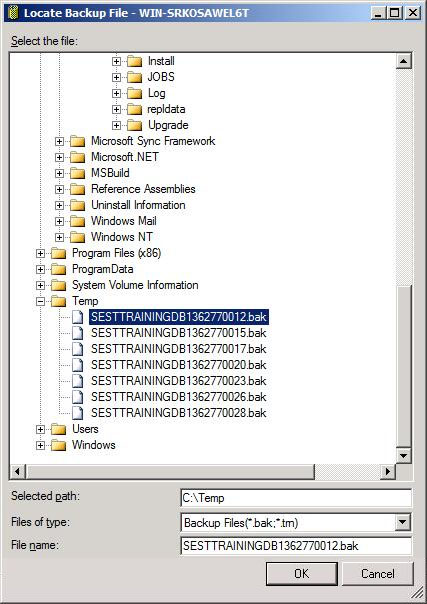
|
4.
|
Click OK; the Specify Backup window is displayed. |
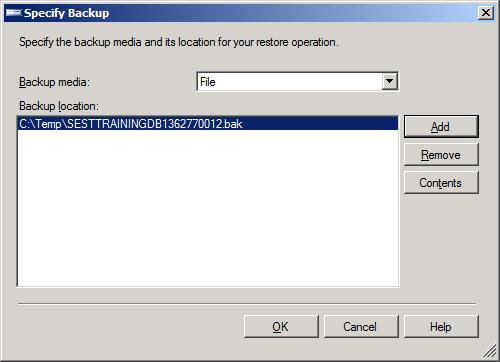
|
6.
|
In the screen section ‘Destination for restore’, select the database to which you want to restore, and then in the ‘Select the backup sets to restore’ section of the screen, select the backup file you selected above. |
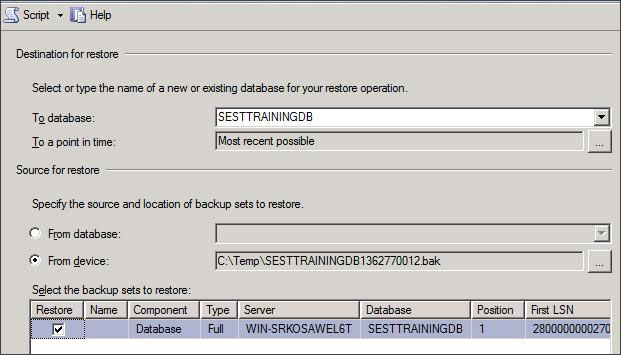
|
7.
|
In the left pane, click Options, and then select the following: |
|
●
|
In the Restore options’ section, select Overwrite the existing database (WITH REPLACE) and leave the other options unselected. |
|
●
|
In the Recovery state’ section, select Leave the database non-operational, and do not roll back uncommitted transactions. Additional transaction logs can be restored. (RESTORE WITH NORECOVERY): |
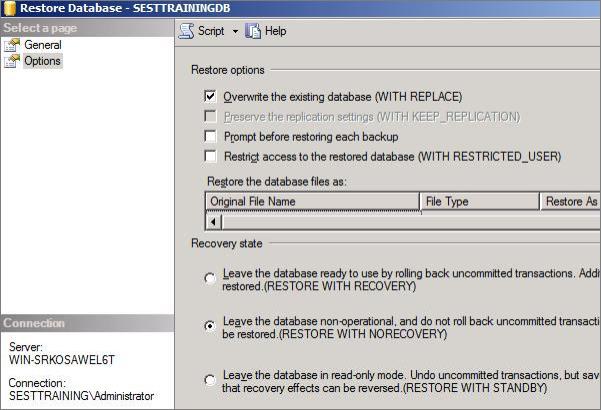
|
9.
|
Complete these steps for each incremental backup file, including the .tm file, until you reach the incremental file containing the point-in-time file to which you want to restore. |
|
10.
|
A "Restoring" message is displayed. Proceed to ’Restoring to a Point-in-Time’. |